В этой статье автоэлектрик Алексей Молотов отвечает на вопрос «Как отключить автозапуск программ на вин 7?».

Автоматизированная работа компьютера в огромной степени экономит время пользователя, избавляя его от ручной работы. При включении компьютера есть возможность задать список программ, которые будут запускаться самостоятельно при каждом включении устройства. Это значительно упрощает взаимодействие с компьютером уже на этапе его включения, позволяет быть в курсе уведомлений этих самых программ.
Однако, на старых и запущенных системах в автозагрузку набивается такое количество программ, что компьютер может включаться невероятно долго. Разгрузить ресурсы устройства, чтобы они использовались на запуск системы, а не программ, поможет отключение автозапуска ненужных записей. Для этих целей существуют как и стороннее программное обеспечение, так и инструменты внутри самой операционной системы.
Отключаем автозапуск второстепенных программ
К этой категории относятся программы, работа с которыми не начинается сразу же после запуска компьютера. В зависимости от назначения устройства и специфики деятельности за ним, в первостепенные программы могут входить социальные программы, антивирусы, фаерволы, браузеры, облачные хранилища и хранилища паролей. Все остальные программы подлежат удалению из автозагрузки, за исключением тех, которые реально необходимы пользователю.
Данная программа является неоспоримым авторитетом в области управления автозагрузкой. Имея невероятно маленький размер и элементарный интерфейс, Autoruns за считанные секунды просканирует абсолютно все доступные ей области и составит подробный список записей, которые отвечают за загрузку конкретных программ и компонентов. Единственный недостаток программы — английский интерфейс, который даже недостатком трудно назвать ввиду простоты пользования.



Изменения вступают в силу мгновенно. Тщательно изучите каждую запись, отключите ненужные пункты, после чего перезагрузите компьютер. Скорость его загрузки должна заметно возрасти.
Программа имеет огромное количество вкладок, которые отвечают за все виды автозагрузки различных компонентов. Пользуйтесь этими инструментами с осторожностью, чтобы не отключить загрузку важного компонента. Отключайте только те записи, в которых уверены.
Встроенный инструмент по управлению автозагрузкой тоже весьма эффективен, однако не настолько подробный. Для отключения автозагрузки базовых программ подойдет в полной мере, к тому же, он прост в использовании.


Встроенный в операционную систему инструмент предоставляет только базовый список программ, которые можно отключить. Для более тонкой и подробной настройки необходимо воспользоваться сторонним программным обеспечением, и Autoruns прекрасно с этим справится.
Это также поможет побороть неизвестные рекламные программы, которые пробрались на компьютер невнимательного пользователя. Ни в коем случае не отключайте автозагрузку защитных программ — это значительно пошатнет общую безопасность вашего рабочего пространства.
Отблагодарите автора, поделитесь статьей в социальных сетях.
- 1. Удаляем ярлыки из папки «Автозагрузка» (годится для XP и Windows 7, не всегда помогает);
- 2. Отключаем автозапуск в Windows 7 с помощью встроенной утилиты msconfig;
- 3. Отключение автозагрузки программ для Windows 8;
- 4. Отключение автозагрузки при помощи программы CCleaner (универсальный способ для всех ОС).
Открываем «Пуск» — «Все программы» где ищем папку «Автозагрузка» (Startup — на англ.). Ярлыки, помещенные сюда автоматически запускают соответствующие программы при старте Виндовс, кликаем по ненужным правой кнопкой и нажимаем «Удалить».
Способ простой, но сюда входят не все программы которые запускаются со стартом ПК.
Помимо предыдущей папки, существует еще и реестр, в котором находятся программы для автозапуска. Наиболее легкий способ снять задачи с него, нажать «Win»+»R» и ввести в строке «msconfig» и нажать «ОК».
В открывшемся окошке переходим во вкладку «Автозагрузка». Убирая галочки напротив ненужных нам программ мы снимаем их с автозапуска.
После чего нажмите кнопку «ОК», появиться окошко с предложением перезагрузить ПК, но этого можно не делать.
Этим способом можно отключить любую программу из автозагрузки, но нужно знать все их названия потому как отсутствуют пиктограммы ярлыков, и ненароком можно отключить что-то нужное.
Кликаем правой кнопкой мыши по панели задач, в появившемся контекстном меню нажимаем «Диспетчер задач».
В открывшемся окошке переходим во вкладку «Автозагрузка», выделяем необходимую нам программу и кликаем снизу кнопку «Отключить».
Очень простой способ, с которым справить даже неопытный пользователь ПК.
Примечание: советуем этот способ для управления автозагрузкой программ, независимо от операционной системы.
Запускаем программу CCleaner, переходи во вкладку «Сервис» — «Автозагрузка» — «Windows», выделяем необходимую нам программу и жмем «Выключить».
Программа будет отличным решением, чтобы облегчить управление автозагрузкой для Windows 7.
Если вам необходимо добавить программу в автозагрузку, инструкцию для этого вы найдете в статье «Как добавить программу в автозагрузку Windows 7?»

Иногда возникает ситуация, когда нужно отключить автозапуск некоторых программ в Windows 7 с целью уменьшить значительный расход ресурсов и ускорить работу компьютера, а именно сократить время загрузки системы при включении.
Дело в том, что некоторые программы после установки, ставят себя на автозапук при включении компьютера.
Сейчас мы разберем несколько способов отключения автозапуска тех программ которые вам не нужны.
Но будьте внимательны, ведь некоторые программы нужны для работы системы и являются служебными. Их отключение может повлиять на некоторый функционал операционной системы Windows 7, ее безопасность.
Удаляем программы из папки автозагрузка через меню пуск
Данный способ возможно вам уже знаком, если вы уже давно пользуетесь компьютером, то могли и без какой-то дополнительной информации сами случайно его обнаружить, но для новичков все же информация может оказаться новой.

Все что там находится — запускается при включении компьютера. А чтобы эти программы не запускались достаточно просто их от-туда удалить.
Используем стандартную утилиту windows 7 — MSConfig
Данная утилита, MSConfig, уже по-умолчанию имеется на вашем компьютере и устанавливать ее не надо, достаточно просто запустить и использовать.
А запустить ее очень просто:
Она сразу будет найдена, вам останется кликнуть по ее ярлыку для запуска.
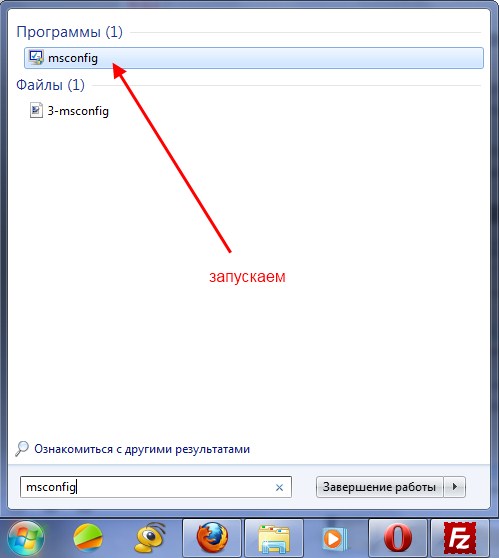
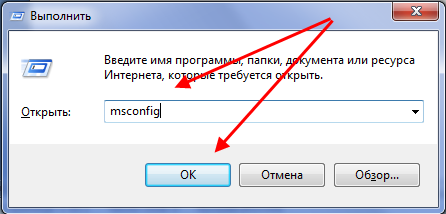
В результате у нас должна запуститься утилита msconfig. Выглядит она таким образом:
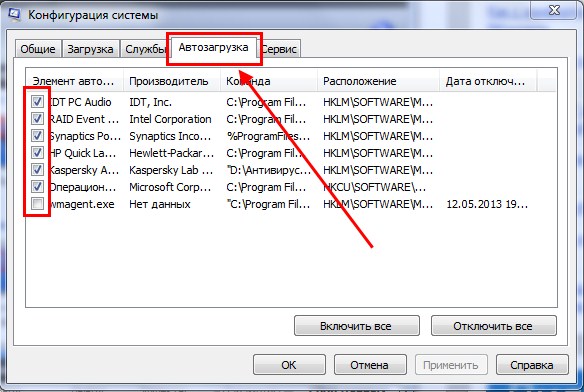

Эта утилита очень удобная, но она также не достаточно функциональная, т.к. не способна предоставить нам возможность отключения совершенно всех (любых) программ из автозапуска.
Поэтому мы рассмотрим еще несколько способов.
Удаление из реестра windows 7 вручную
Запускается очень страшное непонятное окно с множеством папок больше похожих на абракадабру, чем на названия.

Но мы не пугаемся, а спокойно во всем разбираемся и набираемся знаний!
общий (локальный реестр), который используется для всех пользователей, адрес такой:
Компьютер\HKEY_LOCAL_MACHINE\Software\ Microsoft\Windows\CurrentVersion\Run
персональный реестр — для текущего пользователя, по такому адресу:
Компьютер\HKEY_CURRENT_USER\Software\ Microsoft\Windows\CurrentVersion\Run
То есть вам необходимо попасть в папку Run, разворачивая по очереди дерево папок.

Вы можете сначала зайти по первому адресу, почистить там, а потом приняться за второй.
Отключение автозапуска программ с помощью стороннего софта
Сейчас мы поговорим о сторонней программе Autoruns, которая распространяется совершенно бесплатно (freeware), но при этом очень мощная и функциональная — она буквально в пару кликов может отключит совершенно всё, что способно автоматически запуститься при включении компьютера.
На оф. сайте — английская версия, но мы в ней легко разберемся, даже без знания этого иностранного языка.
Скаченный архив имеет расширение .zip и его можно распаковать любым архиватором.


Программа выглядит так:

Но чтобы там не затеряться, имеются вкладки, в которых все это разбито по отдельности: Winlog, Drivers, Explorer и т.д.
Если снять галочку, то мы отключим автозапуск. Если щелкнуть по строчке, то внизу можно увидеть описание объекта: версию программы, путь ее нахождения на компьютере, размер и т.д.

Вы можете заметить, что некоторые строчки выделены розовым цветом — это просто объекты, которые не имеют подробного описание, а желтым цветом отмечены те, файлы которых удалены и уже не могут загрузиться, но просто числятся в списке. Т.е. их можно и не удалять.
Опять же, будьте осторожны при отключении того, о чем ничего не знаете. Возможно это нужно для основной работы Windows 7 и после отключения этих служб, компьютер не будет работать так как надо.
Для самых ленивых мы предоставляем видеоурок всего процесса:
Рекомендуем ознакомиться с программами для чистки реестра Windows. Мы сделали обзор лучших программ для чистки реестра от всякого мусора.
Читайте также:

