В этой статье автоэлектрик Алексей Молотов отвечает на вопрос «Как на компьютере отключить автозапуск программ?».

Вы можете посмотреть видео или дальше читать статью:
Встроенная утилита для управления автозагрузкой


Что мы здесь видим:
- Элемент автозагрузки – это название программы
- Производитель – разработчик софта
- Команда – путь к программе с ключами запуска
- Расположение – раздел реестра или папки, в котором расположена данная команда
- Дата отключения – соответственно, дата когда данный пункт был вами отключён

Управление автозагрузкой в Windows 8/10

Тотальный контроль над автозапуском
И вот мы подошли к самому мощному способу по отключению программ из автозапуска. Это программа Autoruns от хорошей компании SysInternals.


Редактирование автозапуска в реестре

Обратите внимание на эти два параметра:
Что ещё можно сделать?

Как запустить планировщик задач и поискать там запланированные задания я рассказывал ранее.
Ещё вам на заметку:
- в безопасном режиме запуска Windows не запускается большинство объектов автозапуска
- если программа, которая поставила себя в автозагрузку, будет запущена снова, и она посчитает что ей всё-таки нужно быть в автозагрузке, то она снова туда пропишется! Поэтому нужно искать в её настройках где можно отключить автозапуск.
Если вы пользуетесь ещё каким-то интересным способом, то прошу рассказать об этом в комментариях.
При отключении программ нужно быть очень осторожным и не пытаться выключать все подряд. Некоторые утилиты напрямую связаны с работой Виндоус 7, вы можете нанести непоправимый урон системе и сделать только хуже.
Метод первый: удаление программ из папки автозапуска

Метод второй: использование стандартной утилиты MSConfig
Этот метод для тех, кому нужны установленные утилиты, и он не может просто взять их и удалить. Но отключение все равно остается в ваших задачах, в таком случае нужно воспользоваться стандартной программой. Она стандартно встроена в Виндоус 7 и есть на каждом компьютере без исключения, вам не нужно ничего устанавливать или скачивать с интернета.


Если же вы не знаете, за что отвечает та или иная утилита, лучше ничего не менять, выключайте только те, с которыми лично знакомы. Нажимаем ОК после того, как исключили все ненужные программы из списка. Вам предложат перезагрузить компьютер. Это решать вам, процесс не повлияет на наши настройки в любом случае. Основное преимущество данной утилиты состоит в ее простоте, а недостаток в маленьком функционале. Она не предоставляет возможность отключать все существующие программы. А это проблема для некоторых пользователей, поэтому стоит рассмотреть другие варианты.
Метод третий: отключение программ вручную

Четвертый метод: отключение программы с помощью скаченных утилит
Это самый популярный метод. Нужно просто установить программу, которая сможет помочь вам отключить любой софт на вашем ПК. Преимущество в том, что для этого нужно будет просто зайти в нужную вкладку и убрать галочки, это все. Но для начала нужно выбрать именно ту программу, которая сможет выполнять свои функции на 100%. В современных условиях это трудная задача, ведь в интернете есть тысячи подобных утилит, большинство из них низкокачественные.
Специалисты предлагают пользоваться программой Autoruns, ее основной плюс в том, что она полностью бесплатна. При этом утилита очень мощная, имеет большой функционал. С помощью нее вы сможете отключить абсолютно любую программу всего в несколько кликов. Это позволит продвинутым пользователям выключить весь тот софт Виндоуса, который им просто не нужен.
Скачиваем программу с официального сайта, единственный минус — английский язык, хотя можно найти и русифицированную версию. Панель управления Autoruns очень простая, поэтому в ней сможет разобраться каждый. Распаковываем архив и нажимаем на autoruns.exe. Программа не требует установки и запустится сразу.
Существует возможность кликнуть по любой из записей, так сможете просмотреть версию софта, его размеры и нахождение на ПК в нижней части окна.

Также интерес представляет двойной клик указателем мыши по строчке записи. При этом откроется соответствующая системная программа (утилита) Windows, отвечающая за запуск файла соответствующей записи. Например, кликнув по строчке SunJavaUpdateSched вы увидите такое вновь открывшееся окно:

Чтобы отключить автозапуск конкретной программы, нужно просто убрать галочку напротив.

Как видите, Autoruns очень проста в использовании и кроме того не требует инсталляции. Остается только выполнить отключение действительно не нужного ПО. И не забывайте делать точки восстановления перед тем, как выполнить существенные изменения.
Итак, мы надеемся, что вы получили исчерпывающий ответ на вопрос, как отключить автозапуск программ в Windows 7, и теперь сможете значительно ускорить ваш ПК.
Видео по теме
Автозапуск программ – это абсолютно необходимая функция для нормальной работы компьютера. С помощью автозапуска операционная система самостоятельно запускает те программы, которые должны работать постоянно во время работы компьютера. Но, некоторые разработчики программ злоупотребляют этой функцией. В результате многие программы, которые совершенно не нужны пользователю постоянно, загружаются автоматически и создают постоянную нагрузку на компьютер, не выполняя никакой полезной работы. В этом материале вы узнаете, как отключить автозапуск программ в Windows 7.
Отключить автозапуск программ в Windows 7 можно несколькими способами. Во-первых, вы можете открыть настройки программы и отключить функцию автозапуска. Но, к сожалению далеко не все программы имеют такие функции в настройках. Кроме этого, если вы хотите отключить автозапуск сразу нескольких программ, то этот способ будет не очень удобен и отнимет много времени. В таких случаях вы можете воспользоваться утилитой MSCONFIG или специальными программами для отключения автозапуска программ.
Способ № 1. Отключаем автозапуск программы с помощью ее настроек.
Откройте нужную программу и перейдите в ее настройки. Здесь вам нужно найти функцию автозапуска и отключить ее. Продемонстрируем это на примере программы uTorrent.
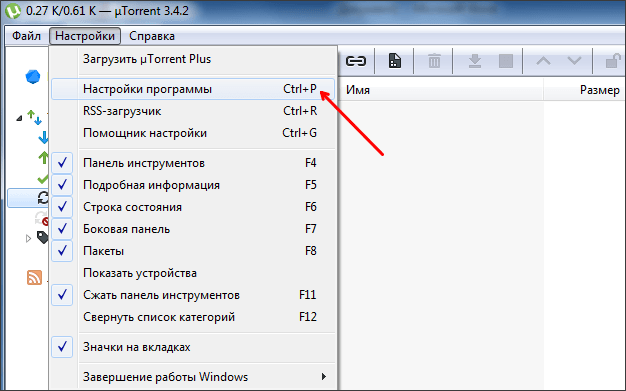
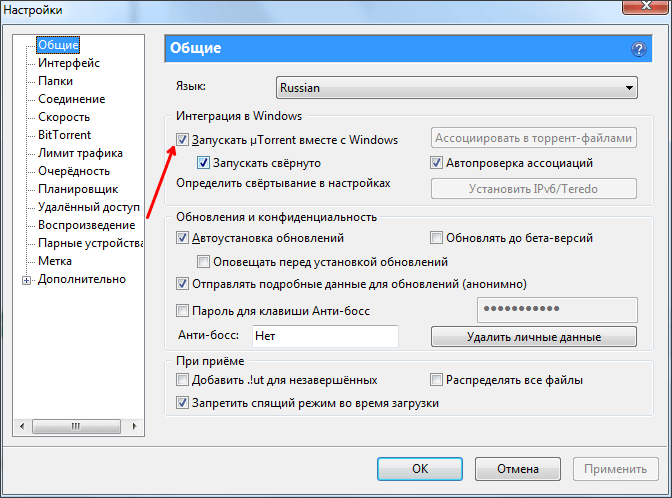
Способ № 2. Отключаем автозапуск при помощи утилиты MSCONFIG.
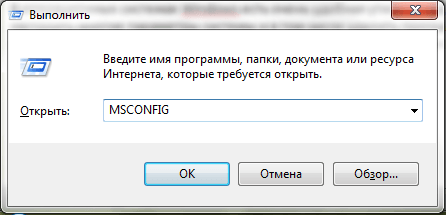
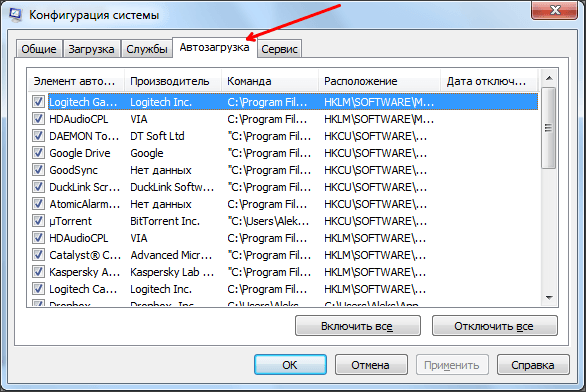
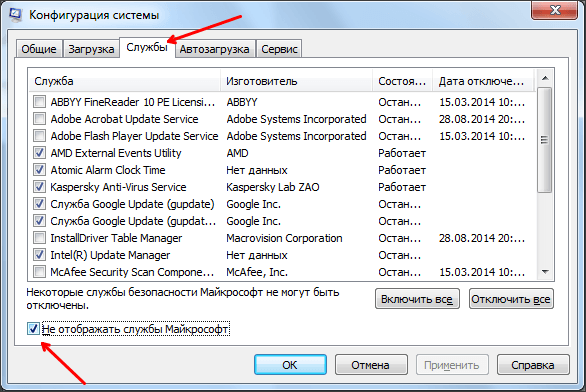
После этого вы увидите все программы, которые запускаются автоматически в качестве служб на вашем компьютере. Отключить автозапуск таких программ также очень просто. Для этого достаточно снять отметку напротив названия службы и сохранить настройки.
Способ № 3. Отключаем автозагрузку программ при помощи специальных программ.
Также вы можете воспользоваться сторонними программами. Так одной из наиболее продвинутых и удобных программ для управления автоматическим запуском является программа Autoruns. После запуска данная программа сканирует операционную систему и собирает данные обо всех программах, которые запускаются автоматически. Эти программы разделяются на группы и отображаются в отдельных вкладках программы Autoruns.
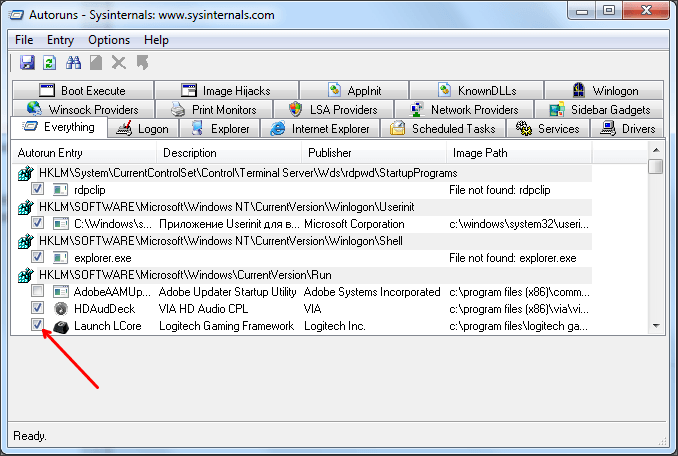
Читайте также:

