В этой статье автоэлектрик Алексей Молотов отвечает на вопрос «Как отключить автозапуск приложений?».
Доброго времени суток друзья. Наверняка каждый из вас сталкивался с такой проблемой как отключить автозапуск программ при загрузке Windows. Сегодня мы с вами рассмотрим несколько способов решения отключения автозагрузки программ.

В предыдущей статье мы говорили о том как отключить брандмауэр. В конце материала приготовил небольшую видео инструкцию по отключению автозапуска программ.
Выключаем не нужны программы
Если ваш компьютер долго загружается и вам это не нравится, есть различные способы это изменить. Первый из них это отключить все графические навороты (красоту рабочего стола и открывающихся папок), будь то Windows XP или Windows 7. Об этом способе мы подробно говорить не будем, а разберем на примерах другой вариант решения нашей проблемы, то есть почистим автозагрузку Windows.
На данный момент есть несколько различных вариантов как отключить автозапуск программ, в данной статье мы разберем 2 наиболее распространенных и простых способа. Данные методы можно использовать в Windows XP и Windows 7 в обычном и безопасном режимах.
Стандартными средствами Windows, который может выполнить любой, даже слабо разбирающийся пользователь компьютера. Для этого приведу вам подробную инструкции как это сделать.
Включаем наш компьютер.
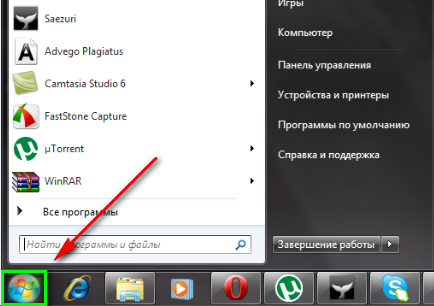
Заходим в Меню >>> Пуск.
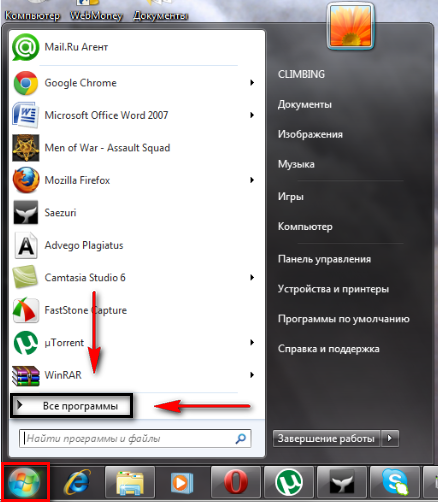
Все программы >>> Автозагрузка.
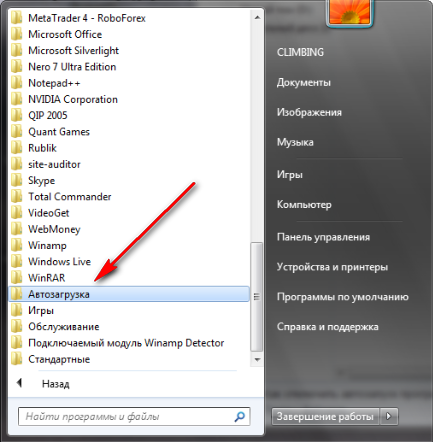
В появившемся списке убираем все ненужные нам программы, если таковые конечно имеются и оставляем нужные.
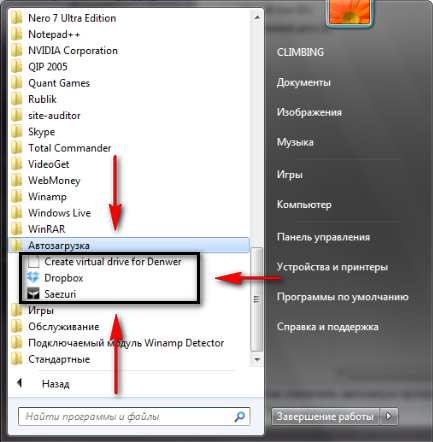
Все это можно сделать за пару минут и особых проблем у вас возникнуть не должно.
Второй способ
Данный метод немного посложнее, но зато он более надежный и может выключить любую программу, которая загружается в автозапуске Windows.
Включаем наш компьютер, заходим в Меню >>> Пуск.



В появившемся окне запуска программ набираем команду и нажимаем OK.
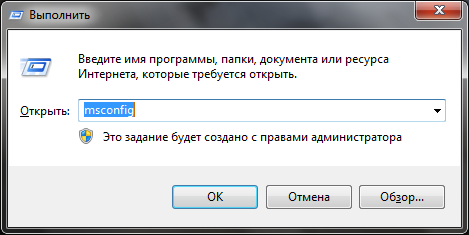
Выходит окно Конфигурация системы (в Windows XP — Настройка системы).
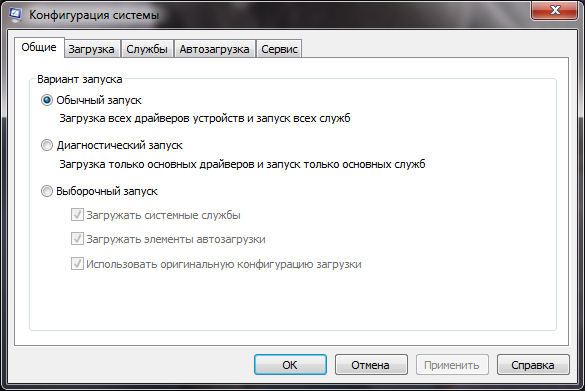
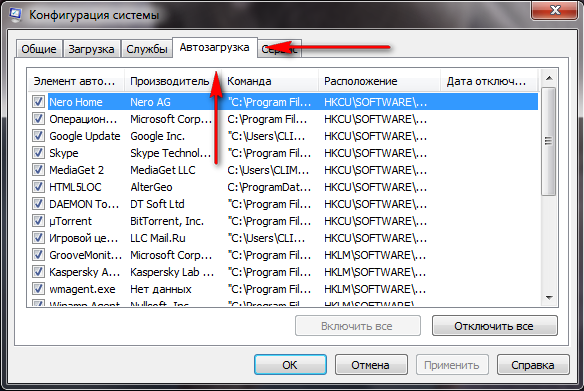
В появившемся списке отображены все программы, которые загружаются автоматически при включении компьютера. Здесь можно убрать программы, которыми вы давно не пользовались или очень редко.
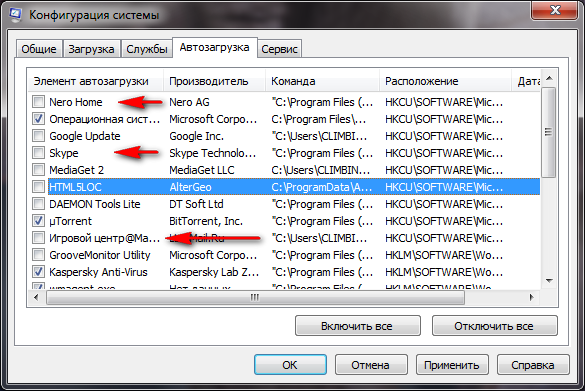


После проделанных выше действий по отключению автозапуска программ, ваш компьютер должен загружаться быстрее чем раньше.
Подведем итоги
Вот мы и узнали несколько способов как отключить автозапуск программ через меню автозагрузки и с помощью встроенной службы Windows msconfig. А теперь давайте посмотрим наглядный видео урок как нужно правильно выключать программы.
Возможно у вас появились вопросы, связанные с темой как отключать автозапуск программ. Можете задавать их ниже в комментариях к этой статье, а так же воспользоваться формой обратной связи со мной.
Благодарю вас что читаете меня в Твиттере.
Оставайтесь на связи — мой канал You Tube.
Если приведенная выше информация оказалась для вас полезной, тогда рекомендую подписаться на обновления моего блога, чтобы всегда быть в курсе свежей и актуальной информации по настройке и ремонту вашего компьютера.
Не забудьте поделиться этой информацией с вашими знакомыми и друзьями. Нажмите на социальные кнопки — поблагодарите автора.
С уважением, Дмитрий Сергеев 19 октября 2012

Как и в любой другой операционной системе, на Андроид есть программы, работающие в фоновом режиме. Они запускаются автоматически при включении смартфона. Большинство этих процессов необходимы для работы системы и являются ее частью. Однако иногда обнаруживаются такие приложения, которые потребляют слишком много оперативной памяти системы и энергии батареи. В этом случае понадобится самостоятельно приложить усилия, чтобы улучшить производительность и сэкономить заряд батареи.
Отключаем автозапуск приложений на Android
Для того чтобы отключить автозапуск ПО на смартфоне, можно воспользоваться сторонним приложением, отключить процессы вручную или полностью удалить программу с устройства. Разберемся, как это сделать.
Будьте предельно осторожны, останавливая работающие процессы или удаляя приложения, так как это может привести к сбоям в работе системы. Отключайте только те программы, в которых уверены на 100%. Такие инструменты, как будильник, календарь, навигатор, почта, напоминания и другие должны работать в фоновом режиме, чтобы выполнять свою функцию.
Многофункциональная программа, с помощью которой можно оптимизировать работу системы путем избавления от ненужных файлов, экономии заряда батареи, а также отключения автозапуска приложений.



Этот способ хотя и простой, но не слишком надежный, так как без рут-прав некоторые приложения всё равно будут запускаться. Вы можете использовать его в сочетании с другими методами, описанными в статье. Если в вашем телефоне есть рут-доступ, управлять автозапуском можно при помощи программ Autorun Manager или Autostart .




В появившемся списке нажмите на приложение Гринифай.

Включите возможность автоматизированной гибернации.


Закончите настройку, прочитав предлагаемую информацию. В главном окне нажмите на плюсик в правом нижнем углу экрана.

Откроется окно анализа приложений. Одним нажатием выберите программы, которые хотите усыпить. Нажмите галочку в правом нижнем углу.


При возникновении проблем приложение уведомит вас о необходимости ввода дополнительных настроек, просто следуйте инструкциям. В настройках можно создать ярлык гибернации, позволяющий мгновенно усыплять выбранные программы одним нажатием.
Наконец, можно вручную отключить процессы, работающие в фоне. Таким образом, вы сможете увеличить производительность или проверить, как повлияет удаление той или иной программы на работу системы перед тем, как избавляться от нее.
-
Зайдите в раздел настроек телефона.

Откройте список приложений.



Выбирайте только те процессы, которые не повлияют на работу системы, но если всё же что-то пошло не так, просто перезагрузите устройство. Некоторые системные процессы и службы невозможно остановить без наличия рут-прав.
Последняя и самая крайняя мера противодействия назойливым программам. Если в списке работающих приложений вы обнаружили такие, которыми не пользуетесь ни вы, ни система, можете их удалить.


Получение рут-прав влечет за собой потерю гарантии на устройство, прекращение автоматических обновлений прошивки, риск потерять все данные с дальнейшей необходимостью перепрошивки, возложение на пользователя полной ответственности за безопасность устройства.
Последние версии Andro >
Отблагодарите автора, поделитесь статьей в социальных сетях.

По мере установки новых программ, работа компьютера может замедляться. Одна из причин — большое количество утилит в списке для автозапуска, которые забирают ресурсы устройства. Сегодня рассмотрим, что такое автозагрузка, а также как оптимизировать её, чтобы ресурсы не тратились впустую.
Автозагрузка: что это за опция и чем полезна
Важно знать, что немалое количество утилит в автозагрузке отрицательно влияет на производительность операционной системы: утилиты, включённые в список, продолжают функционировать в фоновом режиме после автозапуска и загружают центральный процессор. В результате устройство работает медленно, особенно если у него слабые технические характеристики.
Таким образом, не рекомендуется включать в список много утилит: не более 7. Обязательным пунктом при этом будет только антивирус. Все остальные программы вы выбираете сами. Например, если вы работаете постоянно в интернете, поставьте ваш любимый обозреватель в автозагрузку.
Как отключить автозапуск утилит в Windows 10 или убрать оттуда лишний софт
Автозагрузка — полезная опция, но порой, как мы уже отметили выше, пользователи сталкиваются и с её минусами. Проблемы при этом могут появляться не по вине человека: часто при установке утилиты включаются автоматически в список автозапуска без ведома пользователя, даже если в этом нет никакой необходимости. В результате даже новый компьютер начинает подвисать.
Как быть в такой ситуации? Выключить полностью автозагрузку вы не сможете. В этом случае удаляются только ненужные программы любым приведённым ниже способом, чтобы список стал гораздо меньше.
Почистить список автозагрузки можно не только за счёт встроенных средств Windows, но и с помощью специального софта. Сегодня рассмотрим для примера две простые и эффективные утилиты: CCleaner и Autorun Organizer.
В отличие от CCleaner этот инструмент, разработанный ChemTable Software, предназначен только для управления списком автозагрузки. Это его главная функция: диски он не чистит. Тем не менее утилита качественно справляется со своими задачами: даже если программа сама себя повторно включит в список для автозапуска, Autorun сразу же отключит её.
Сейчас рассмотрим, откуда можно загрузить этот менеджер автозагрузки, а также как работать в его окне.
Рассмотрим процедуру на примере одного из популярных менеджеров загрузок и медиаплеера в одном инструменте под названием MediaGet.
Вы можете зайти в настройки каждой программы по отдельности и выключить опцию запуска вместе с Windows, чтобы убрать их из списка окончательно.
Читайте также:

